ブログを始めてみたら、イラストを描く能力が欲しくなってきた。文字だけで説明するより、絵や図で説明した方が分かりやすい場合は多々あると思う。これは新しいことへチャレンジする良い機会なのかもしれない。
イラストを描いたことがない素人がどのような方法を用いて、どこまで描けるようになるかという継続的な記事のネタにもなりそう。そのような記事は、私のようにイラストを始めてみたいと思っている人の役に立つかもしれない。
きっと思っているほど簡単なことではないでしょう。でも毎日コツコツ継続していればきっと上達するはず。そう信じて最初の一歩を踏み出してみることにしよう。
――― 広告 ―――
デジタルイラストを描くために必要な道具を揃える
パソコンでデジタルイラスト(デジ絵)を描くためには道具を揃える必要があります。以下の道具が必要になるようです。
- パソコン
- ペンタブレット
- ペイントソフト
初心者は道具にこだわるよりも絵を描く習慣をつけることの方が重要だと思う。最初は値段の安いもので始めましょう。
パソコン
ノートPC でもデスクトップPC でもどちらでもOK。次の点に注意しましょう。
- スペックは高い方がいい。スペックが低いとパソコンの動作が遅く、ストレスを感じるため。
- モニターは20インチ以上のサイズがいい。大きい方が疲れにくいし、描きやすいため。
ペンタブレット

デジタルの絵を描くためのペンと、ペンで書いたものを読み取る板(タブレット)を合わせてペンタブレットと言うらしい。一般的には「ペンタブ」と略すことの方が多いようです。
上の画像のタブレットは私も購入したワコム社製の「One by Wacom medium (CTL-672/K0-C)」です。ペンタブレット市場ではワコムが圧倒的な世界シェアを占めているみたい。
ペンタブレットを購入する際には筆圧感知できるものを選びましょう。筆圧を活かした多彩な表現が可能なためです。
ペイントソフト
ペイントソフトとは、ペンタブレットと連携して絵をモニターに描画したり、加工・編集するためのグラフィックソフトのこと。
ペイントソフトには有料のものと無料のものがありますが、初心者はまずは無料のペイントソフトを試してみる方が無難でしょう。
せっかく有料のペイントソフトを購入してもイラストへの熱意が冷めてしまって、結局は使わずじまい...。よくあるパターンですよね。
無料のペイントソフトなら以下のものが評判がいいようです。
有料のペイントソフトなら以下のものが有名なようです。
イラストだけ・漫画も描く・写真の加工も行う、などの目的によって適切なソフトが異なるようです。
ちなみに私が amazon で購入したワコム社製の「One by Wacom medium (CTL-672/K0-C)」の場合、購入特典としてペイントソフト「CLIP STUDIO PAINT DEBUT」のダウンロードができました。(製品に特典が付くとは限らないので、購入する際に必ず確認してください)
CLIP STUDIO PAINT DEBUT は CLIP STUDIO PAINT の中でも使用できる機能が制限されたお試し版的なペイントソフトです。こちらのソフトが購入特典として付いている商品を買うのもいいかもしれません。
ペンタブレット「One by Wacom medium (CTL-672/K0-C)」を購入
amazon で購入したペンタブレットが到着しました。


左がペンタブレット「One by Wacom medium (CTL-672/K0-C)」。
右の本はブログのネタとして筋トレでも始めようかと買ってみた本。自重筋トレ(自らの体重のみを利用した筋トレ)の本なのですが、目次を読むだけでも、もの凄く魅かれる本だったので購入しました。そのうち記事にしたいと思います。
さて、ペンタブレットの箱の中身は次のようになっていました。


上の画像のタブレット(板)の上に載っているものは、左から順に USBケーブル、筆圧ペン、替え芯(3本)、芯抜きです。
リング状の金属がペンの芯抜きです。ペンの芯は消耗品なんですね。3本の替え芯が付属していました。

それではパソコンとペンタブレットを接続してペンタブレットを使えるようにしましょう。
ペンタブレットを使えるようにする
パソコンとペンタブレットを接続する
付属のUSBケーブルの両端をそれぞれパソコンとペンタブレットに接続します。


すると、パソコンのディスプレイ(モニター)画面の右下に次のようにメッセージが表示されました。
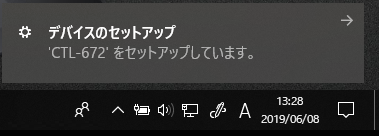
しばらくすると次のようなメッセージが表示されました。
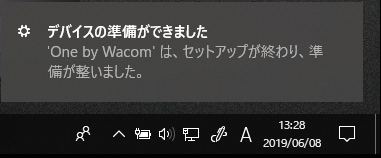
パソコンとペンタブレットの接続が成功したようです。
ドライバのインストール
製品によってはデバイスドライバのインストール作業が必要ないものもあるらしいが、私が購入したペンタブレット「One by Wacom medium (CTL-672/K0-C)」では、ドライバのインストールが必要なようです。
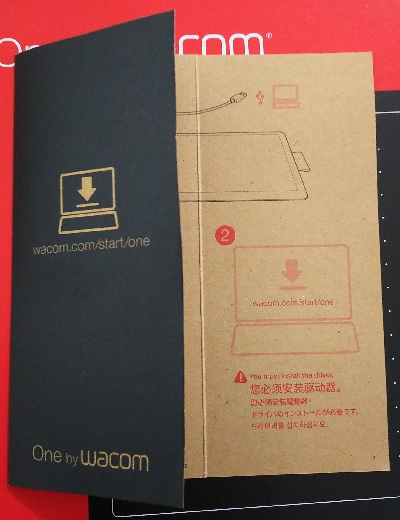
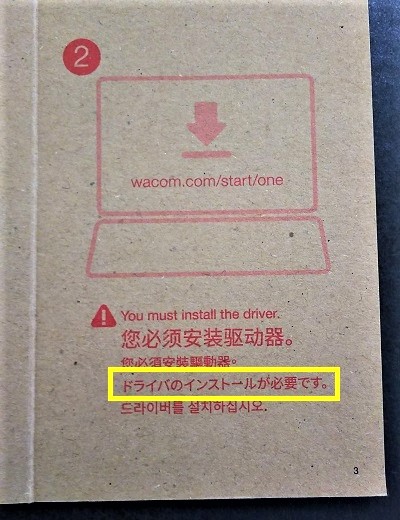
ではドライバをインストールしましょう。ドライバのインストール作業の説明は書いていたら少し長くなってしまったので、別の記事としてまとめました。詳しくはこちらの記事を読んでください。
ドライバのインストールが終わるとペンタブレットが使用できるようになります。
ペンタブレットで試し書き
試してみましょう。Windowsに標準搭載されているお絵描きソフト「ペイント」を使って、このブログのタイトルを書いてみました。
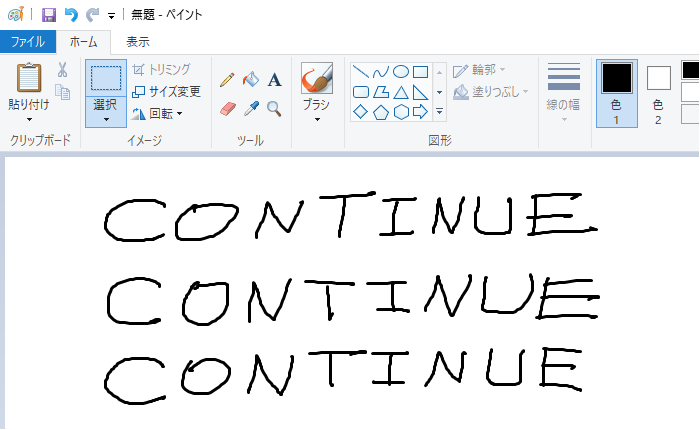
ヘタクソな字ですね。なかなか難しい。ペンタブレットに慣れていないからだと思いたい。少しずつ慣れていきましょう。
Windows のお絵描きソフト「ペイント」の場合、ペンタブレットの筆圧感知に対応していないため、ペンの筆圧に関係なく線の太さが一定になっています。
筆圧感知を体験してみたいですよね。Windows には筆圧感知に対応したソフトは無いのかなと思って探してみたら、こんなところにありました。

タスクバーにいつの間にか赤枠で囲ったアイコンが表示されるようになっていました。以前は無かったと思う...たぶん。ペンタブレットをUSBケーブルで接続したあたりから表示されるようになったのかなと私は思っております。
このアイコンをクリックしてみましょう。すると「Windows Ink ワークスペース」が表示されます。
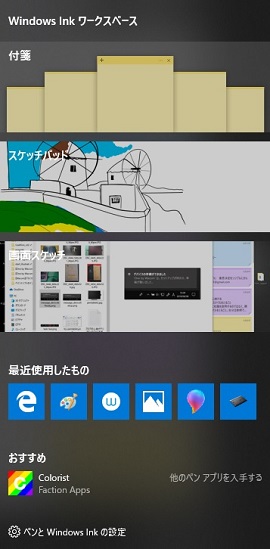
この中から「スケッチパッド」を選択してクリックしてみます。すると次のようなウィンドウが表示されます。
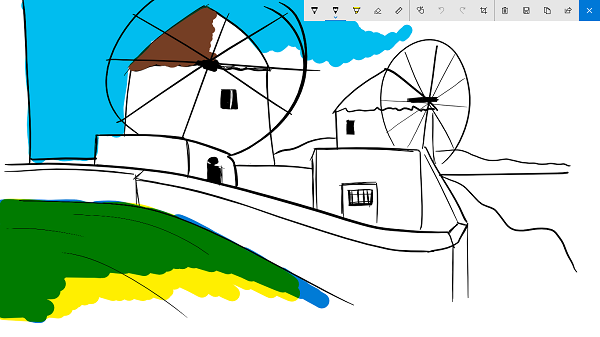
このサンプルの絵を消してしまうのは惜しく感じられましたが、上のメニューから「すべてクリア」(ごみ箱アイコン)を選択してサンプルの絵を消し去り、ペイントの時と同様にこのブログのタイトルを書いてみました。
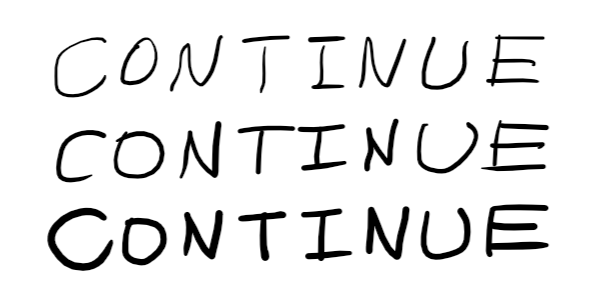
上から順に少しずつ筆圧を強くしてみました。字の太さが変化していますね。
この「スケッチパッド」はお手軽なのがとてもいい。初心者が絵を描く練習をするにはちょうどいいかもしれない。
ただ、「スケッチパッド」で描いた絵はPNG形式でしか保存できないし、他のファイルを「スケッチパッド」に読み込んで編集することもできない。「スケッチパッド」を起動すると、前回の絵が表示されます。一つの絵の制作のみが可能であり、いったん画面をクリアしてから閉じてしまうと前回の絵の制作を続けることができないようです。
そのため、もう少し本格的にイラスト制作に取り組むためには、高機能なペイントソフトが必要になります。
私がペンタブレット「One by Wacom medium (CTL-672/K0-C)」を購入したときは、購入特典としてペイントソフト「CLIP STUDIO PAINT DEBUT」のダウンロードができました。そのときの手順を次に紹介します。
ペイントソフトのダウンロードとインストール
Wacom の購入特典ソフトウェアをダウンロードするには、Wacom ID の登録と製品登録が必要です。
Wacom ID の登録とペンタブレット「One by Wacom medium」の製品登録については、こちらの記事を読んでください。
また、ペンタブレット「One by Wacom medium」の購入特典ソフトウェアのダウンロードとインストールについては、こちらの記事を読んでください。






