Wacom社製ペンタブレットのドライバについて、そのダウンロードとインストール方法について解説します。「ダウンロード」や「インストール」という言葉がよく分からなくても問題ありません。
私が購入したペンタブレットは「One by Wacom medium (CTL-672/K0-C)」ですが、その他のWacom社製ペンタブレットでもドライバのダウンロード・インストール方法は大きく違わないのではないかと思うので参考にしてください。
――― 広告 ―――
ドライバのダウンロード
それではドライバのダウンロードを始めましょう。
「ユーザサポート」ページにアクセスする
まず、Wacomの「ユーザサポート」ページにアクセスしましょう。
下の画像のようなページが表示されます。
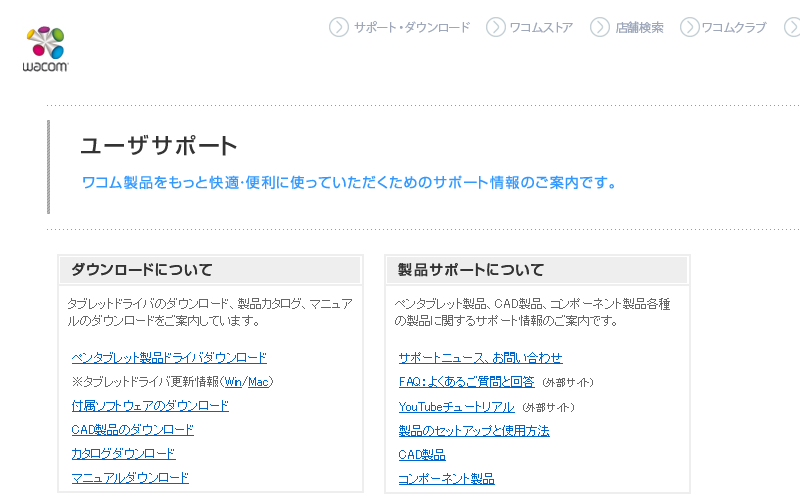
このページの「ダウンロードについて」という項目にある「ペンタブレット製品ドライバダウンロード」を選択します。
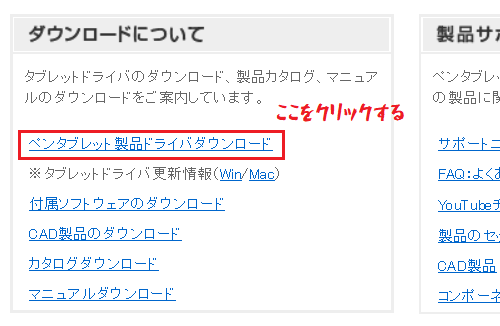
製品とOSを選択してドライバを検索する
下の画像のようなページが表示されます。
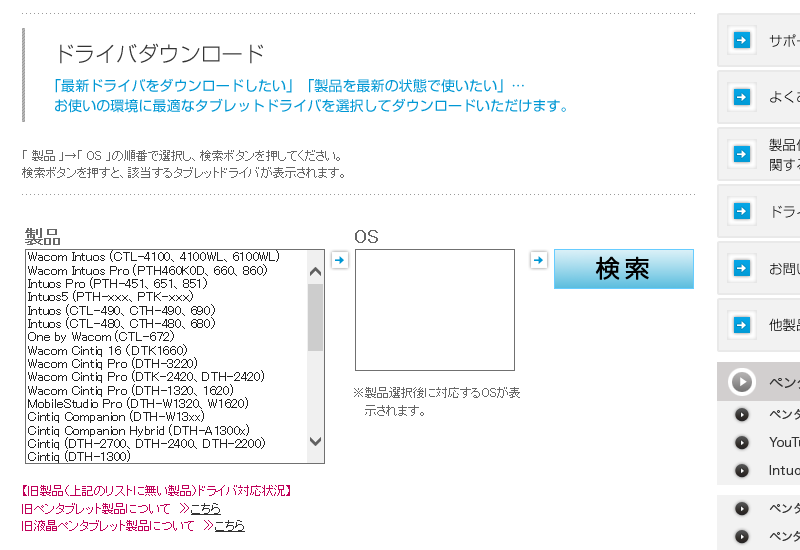
「製品」であなたの購入した製品を選択します。すると「OS」に選択肢が表示されるので、あなたのパソコンのOSを選択しましょう。そして最後に検索ボタンをクリックしてください。
私が購入したペンタブレットは「One by Wacom medium (CTL-672/K0-C)」であり、私のパソコンのOSは「Windows10」なので下の画像のように選択しました。
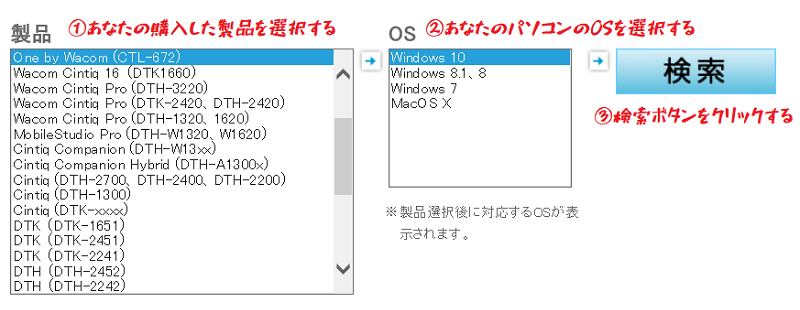
ドライバを選択する
下の画像のようなページが表示されます。
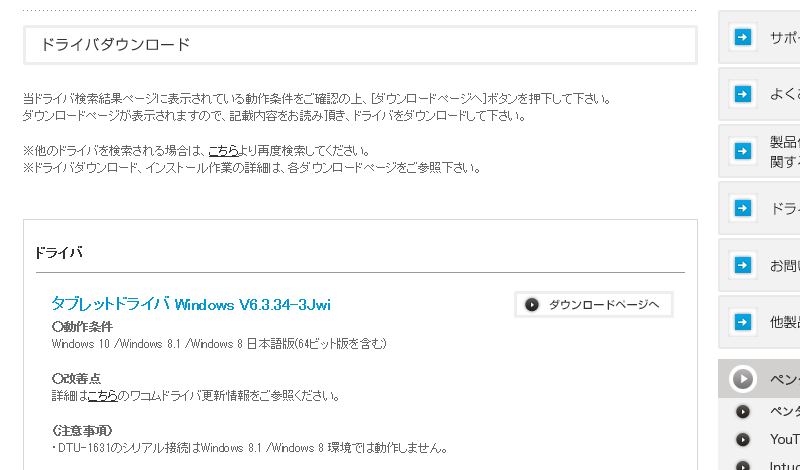
「ドライバ」という項目に複数のドライバが表示されますが、一番上のドライバを選択しましょう。「ダウンロードページへ」をクリックしてください。
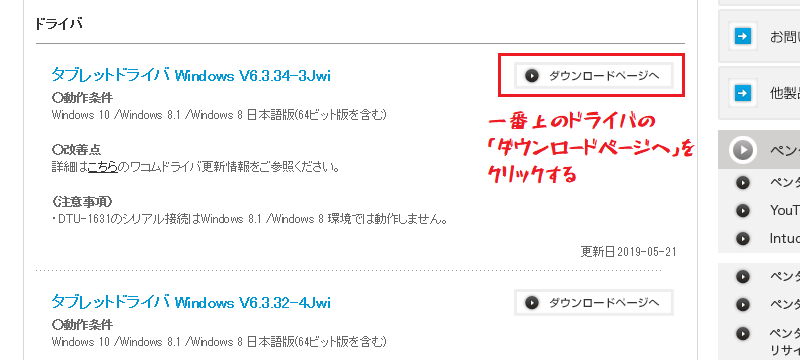
ダウンロードする
下の画像のようなページが表示されます。
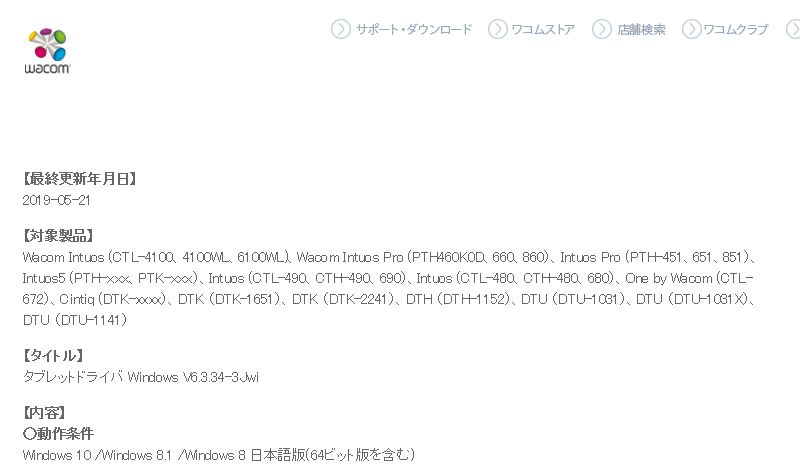
ページを下の方にスクロールしましょう。すると下の画像のような「ダウンロード」ボタンがあるのでクリックしてください。

するとダウンロードが始まり、「実行」するか「保存」するかを尋ねられます。どちらかを選択しましょう。「実行」を選択した場合はダウンロード後、すぐにインストールが開始されます。

ドライバのインストール
これまでに説明した手順でドライバのダウンロードが終わりました。次はダウンロードしたドライバをインストールしましょう。
先ほど「実行」または「保存」を尋ねられた時に、「実行」を選択していればすぐにインストールが開始されますが、「保存」を選択した場合は特定のフォルダにダウンロードしたドライバが保存されています。
そのフォルダを開いて、ダウンロードしたドライバをダブルクリックしましょう。保存した場所が分からなくなったのなら、再度ダウンロードをやり直すのが簡単だと思います。
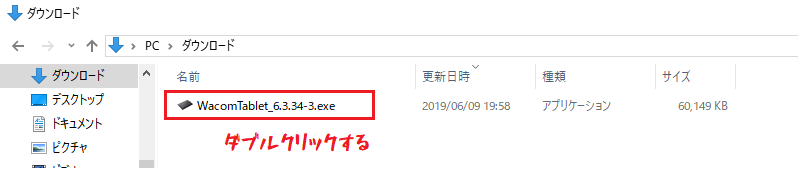
下のような画面が出てきたら、「了解してインストール」をクリックします。
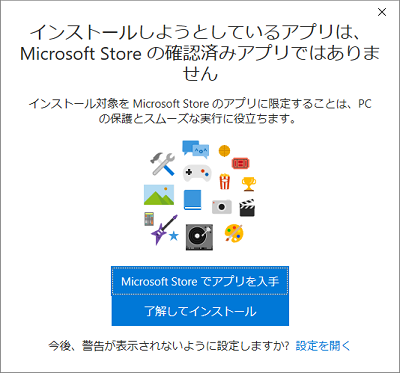
するとインストールが開始されます。
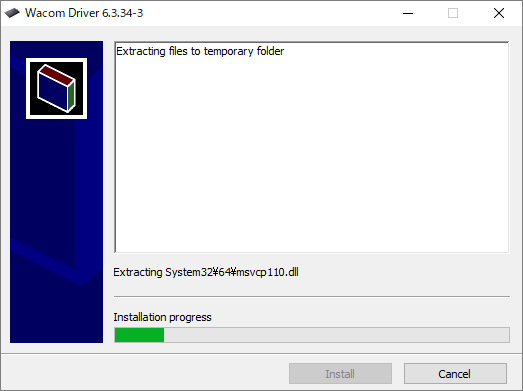
しばらくすると下の画像のような「使用許諾契約」が表示されます。目を通してから「同意する」を選択してください。「同意しない」を選択するとインストールが中断されます。
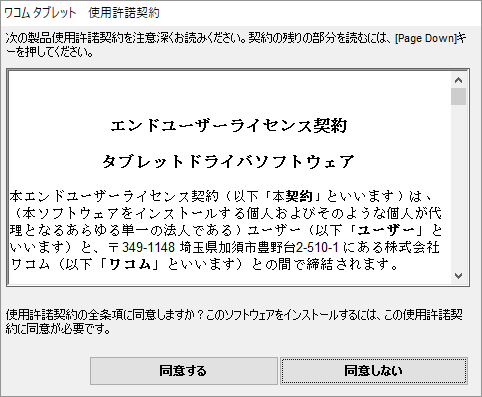
「同意する」を選択するとインストールが継続されます。下の画像のように「しばらくお待ちください。」と表示されます。けっこう待たされるので、進捗状況を表すグラフの緑色の部分が止まっていても焦らずに気長にコーヒーでも飲みながら待ちましょう。
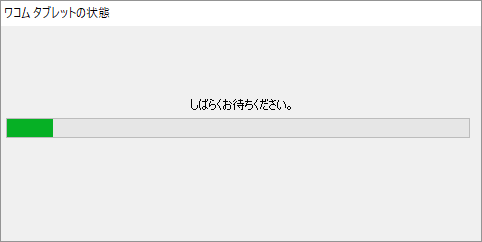
インストールが終了すると下の画像のように、「再起動」を勧められます。インストールを完了させるために再起動しましょう。ただし、再起動する前に他の作業中のウィンドウを終了させて閉じておきましょう。
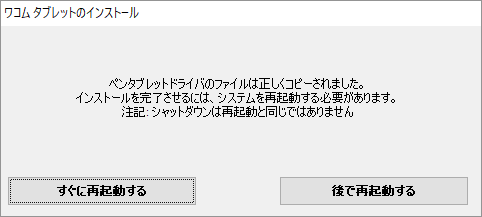
再起度すると下の画像のような「プライバシー通知」の画面が表示されます。「同意する」もしくは「同意しない」のどちらかを選択します。「同意しない」を選択したからといって、ペンタブレットが使えなくなったりはしませんのでご安心ください。

また、再起動後は下の画像のようにスタートメニューに「ワコム タブレット」の項目が追加され、タスクバーに「デスクトップ センター」のアイコンが表示されるようになります。
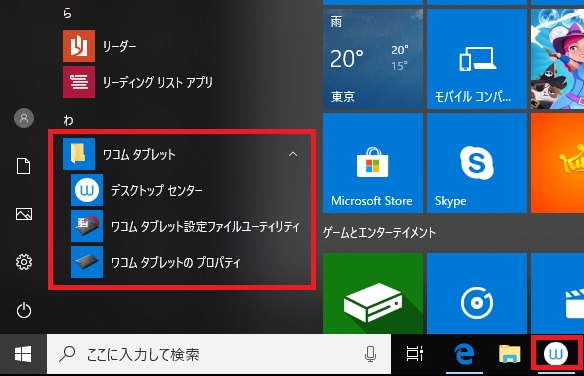
これでドライバのインストールは完了です。
なお、パソコンを起動する度に「デスクトップ センター」が自動で立ち上がるようになります。これが嫌なら下の画像のように、「デスクトップ センター」の「ファイル(F)」メニューから「自動開始(A)」をクリックしチェックマークを外してやれば、以後は自動で立ち上がらなくなります。
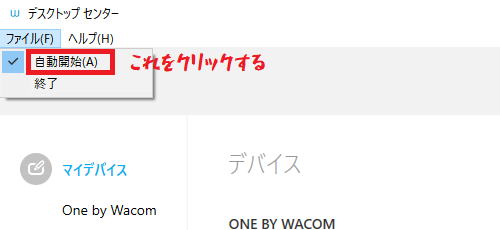
ペンタブレットの製品登録と購入特典ソフトウェアのインストール
ペンタブレット「One by Wacom medium」の製品登録については、こちらの記事をご覧ください。
ペンタブレット「One by Wacom medium」の購入特典ソフトウェアのダウンロードとインストールについては、こちらの記事をご覧ください。




