この記事はWacom社製ペンタブレットを購入し、その購入特典ソフトウェアをインストールした私の経験に基づいて記述しています。
対象の製品とソフトウェアは以下の通りです。
- Wacom社製ペンタブレット: One by Wacom medium (CTL-672/K0-C)
- 購入特典ソフトウェア: CLIP STUDIO PAINT DEBUT
この記事では、購入特典ソフトウェアをダウンロードするために必要な Wacom ID の登録と製品登録について説明します。
――― 広告 ―――
ペンタブレットの接続とドライバのインストール
パソコンとペンタブレットを接続する
USBケーブルの両端をそれぞれパソコンとペンタブレットに接続します。


ドライバのインストール
ドライバのインストール作業については下の記事をご覧ください。
Wacom ID の登録と製品登録
デスクトップセンターを起動し、「デバイスを登録」を選択する
スタートメニューから「デスクトップセンター」を選択して起動させましょう。
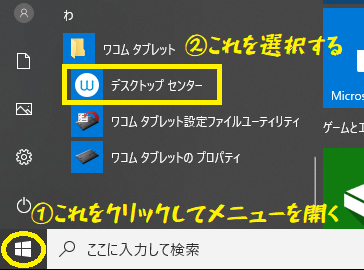
すると下のような画面が開くので、マイデバイスの「ONE BY WACOM」をクリックします。
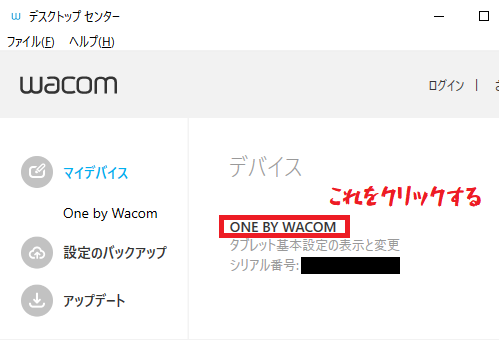
しばらく待つと画面の表示が切り替わるので、下の方にある「デバイスを登録」をクリックします。
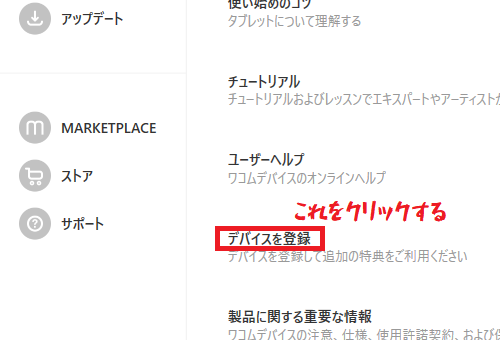
「デバイスを登録」をクリックするとWebブラウザが開き、Wacom IDのサインインページが表示されます。
なお、ここで開いたWebブラウザが「Internet Explorer」の場合は、Wacom IDの登録がうまくできないかもしれません。
そのときは、Windows の「既定のブラウザ」を「Microsoft Edge」や「Google Chrome」などの他のWebブラウザに変更してからやり直してください。
Webブラウザで開いたサインインページを日本語表示に変更する
Webブラウザが開き、Wacom ID のサインインページが表示されましたか? なんといきなり英語ですね。
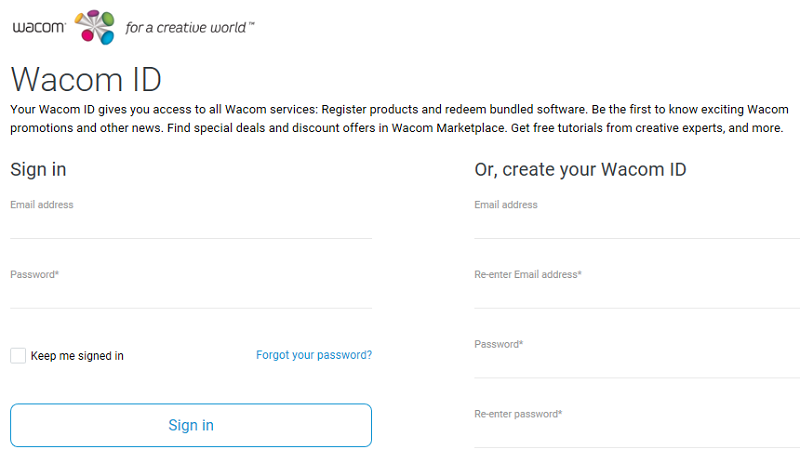
「Wacom(ワコム)は日本の会社じゃないの? 何で日本語のページを用意しないんだ?」なんて気持ちでページを眺めていたら、下の方にありました。言語を変更できるメニューが...。
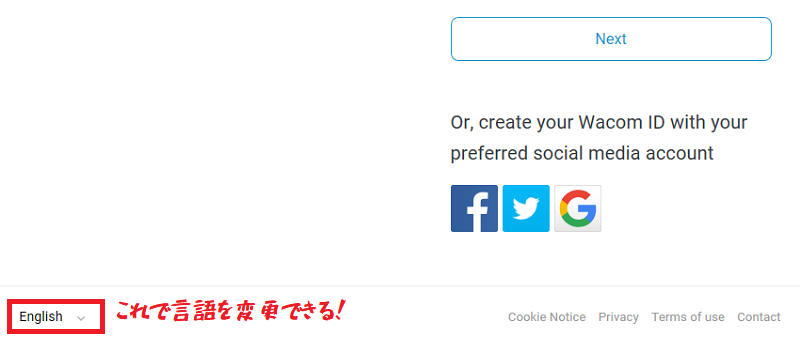
「日本語」を選択しましょう。
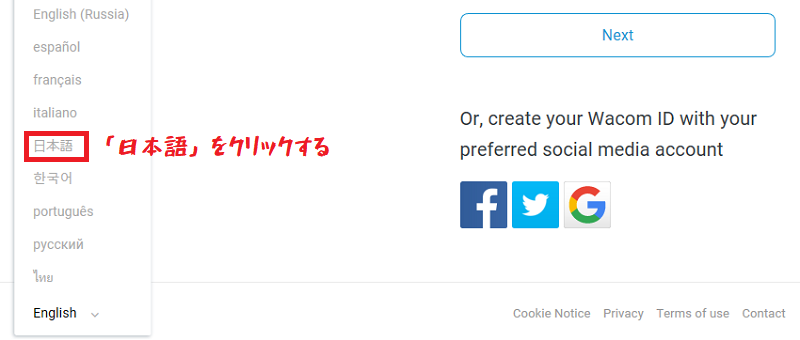
日本語の表示になりました。
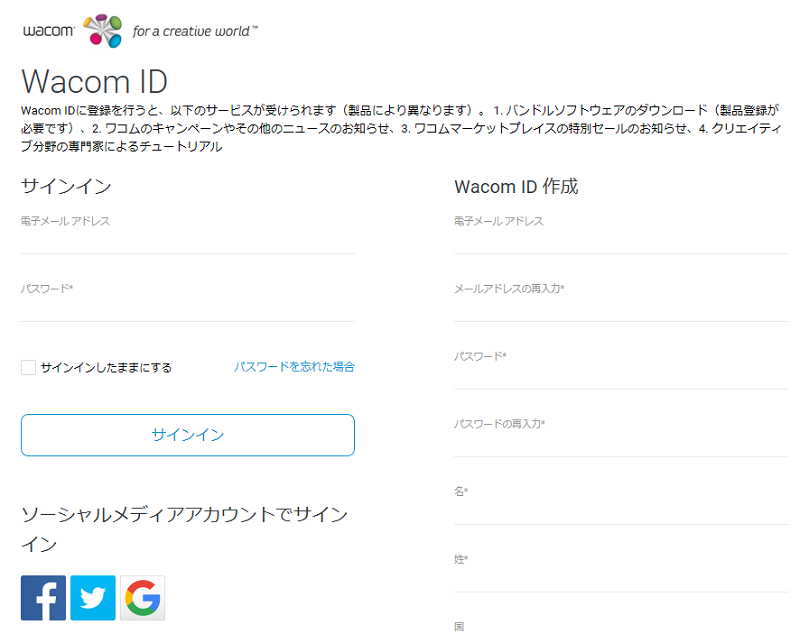
Wacom ID を作成する
ここから先に進むためには次の3通りの方法があります。
- すでに Wacom ID を持っているなら、「メールアドレス」と 「パスワード」を入力し、「サインイン」をクリックする。
- ソーシャルメディアアカウント(フェイスブック、ツイッター、グーグル)を利用する。
- Wacom ID を作成する。
「1.すでに Wacom ID を持っている」の場合は特に説明は不要だと思います。
「2.ソーシャルメディアアカウントを利用する」と「3.Wacom ID を作成する」に関しては、「3.Wacom ID を作成する」の方が「電子メールアドレス」「パスワード」「名・姓」などの登録情報の入力が多いだけであり、やることはほぼ同じです。
したがって、ここではひと手間多い「3.Wacom ID を作成する」について説明します。
下の画像のように「Wacom ID 作成」の下にある入力フォームに必要な情報を入力しましょう。
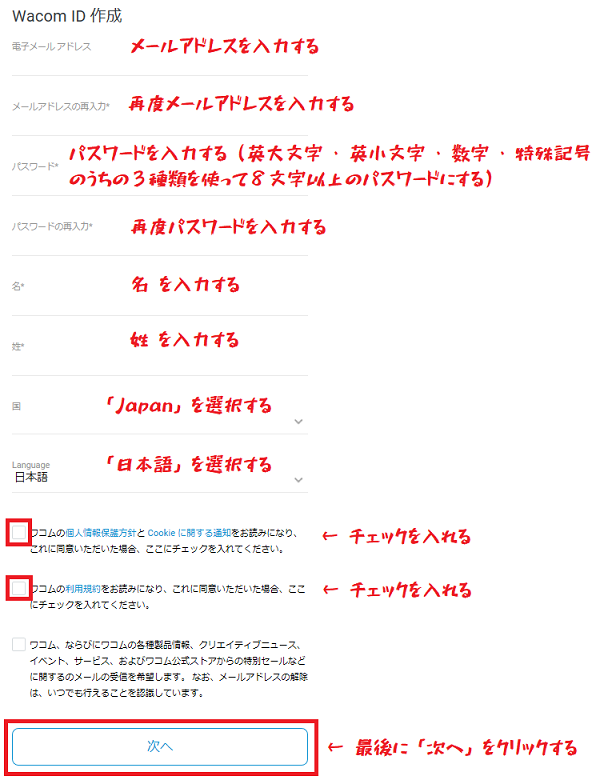
必要な情報の入力が終わったら、最後に「次へ」ボタンをクリックしましょう。
すると次のようなアンケートのページが表示されます。
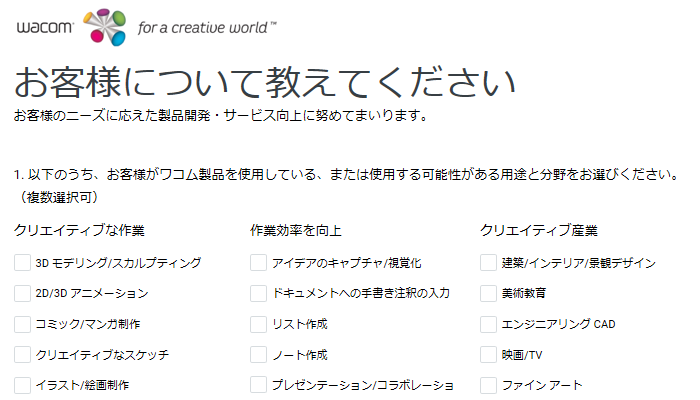
該当する項目にチェックを入れたら、下の方にある「Wacom ID の作成」ボタンをクリックしましょう。
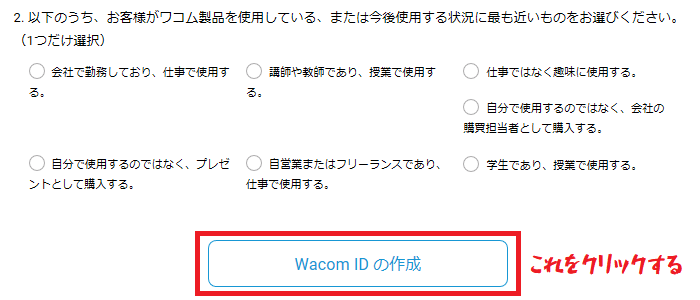
下の画像のようなページが表示されます。
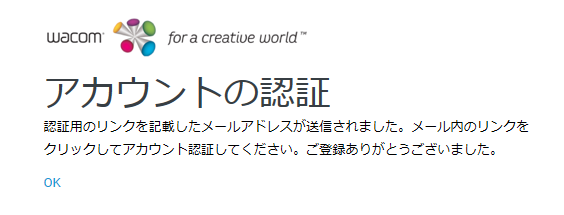
アカウントの認証を行う
先ほど登録したメールアドレスに、下の画像のようなアカウント認証用のメールが届きます。メール内のリンクをクリックしてアカウント認証を行いましょう。
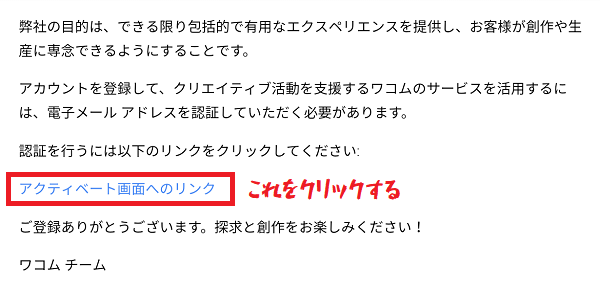
これで Wacom ID のアカウント登録が完了しました。
製品登録を行う
Webブラウザの先ほどの「アカウントの認証」ページで「OK」をクリックすると、Wacom ID のサインインページに戻ります。
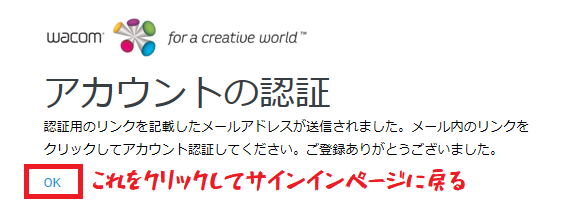
登録したメールアドレスとパスワードを入力して「サインイン」ボタンをクリックしましょう。
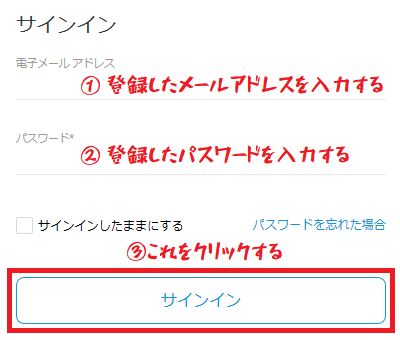
Wacom ID にサインインすると自動的に製品登録が完了します。
自動的に製品登録が行われないときは手動で試してみる
Wacom ID にサインインしても自動的に製品登録が行われていないようなら、手動による製品登録を試してみてください。
Wacom ID にサインインして開いたページの左のメニューで「製品登録」をクリックします。すると下の画像のようなページが表示されます。
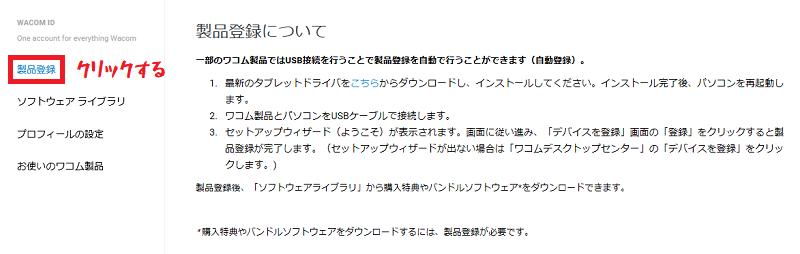
ページを下にスクロールすると「手動で製品を登録する」と書いてある箇所があるので、それをクリックして製品型番(Serial Number)を入力して「次へ」をクリックすれば製品登録が完了します。

購入特典ソフトウェア CLIP STUDIO PAINT DEBUT のダウンロード
製品登録を行うと購入特典ソフトウェアのダウンロードが可能になります。購入特典ソフトウェアのダウンロードとインストール作業については、こちらの記事をご覧ください。





