この記事はWacom社製ペンタブレットを購入し、その購入特典ソフトウェアをインストールした私の経験に基づいて記述しています。対象の製品とソフトウェアは以下の通りです。
- Wacom社製ペンタブレット:One by Wacom medium (CTL-672/K0-C)
- 購入特典ソフトウェア:Clip Studio Paint Debut
この記事では、製品登録後に可能となる購入特典ソフトウェアのダウンロードとインストール作業について説明します。
こちらの記事を参考に、製品登録を済ませておいてください。
――― 広告 ―――
購入特典ソフトウェア Clip Studio Paint Debut のダウンロード
Wacom ID のページにアクセスしてサインインする
Wacom ID のサインインページにアクセスしましょう。
ページにアクセスしたら、Wacom ID を入力してサインインしましょう。
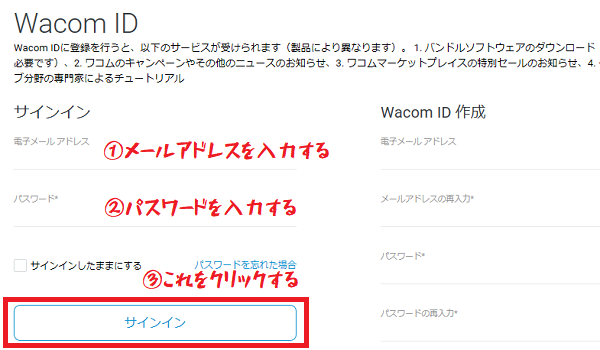
「ソフトウェアライブラリ」をクリックする
開いたページの左側のメニューにある「ソフトウェアライブラリ」をクリックします。
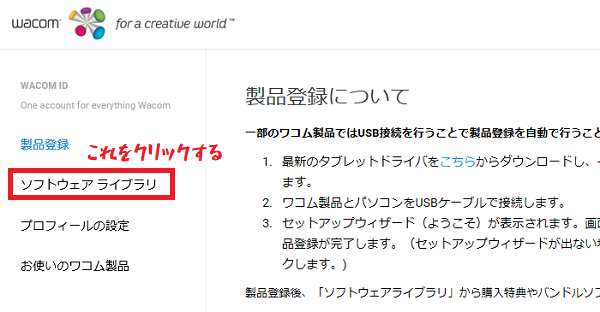
登録した製品を選択する
「Select your registered product」をクリックして、表示されたリストから登録した製品を選択しましょう。「次へ」ボタンが表示されるのでクリックします。
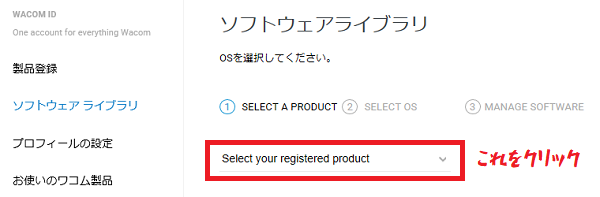
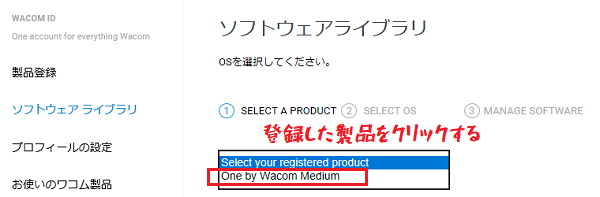
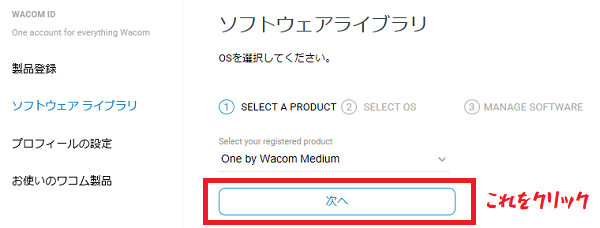
パソコンのOSを選択する
パソコンのOS(Mac または Windows)を選択しましょう。選択したら「次へ」をクリックします。
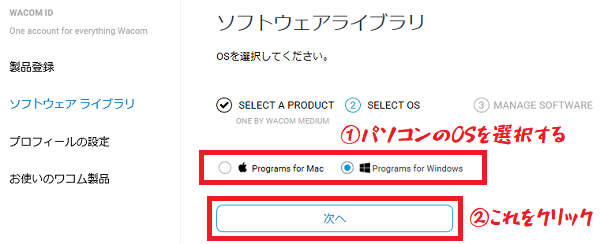
Clip Studio Paint Debut を選択する
登録製品の購入特典ソフトウェア(Clip Studio Paint Debut)が表示されるので、「Add to your Library」をクリックします。
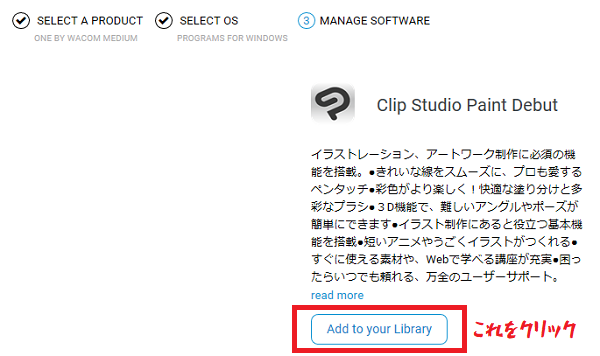
「select」に表示が切り替わるのでクリックしましょう。
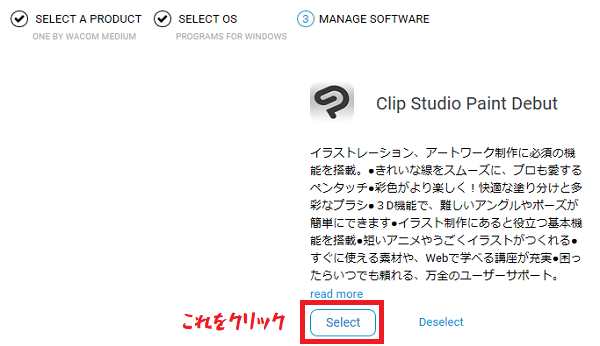
「ありがとうございました」のウインドウが出たら、右上の「×」を押して閉じます。
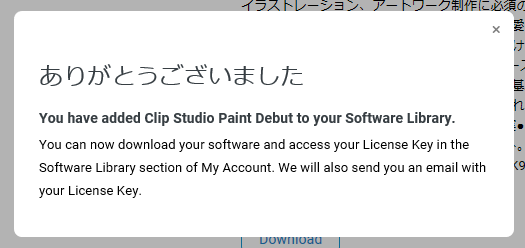
またこの時、登録したメールアドレスに選択したソフトウェアのライセンスキーが書かれたメールが届きます。このライセンスキーは Clip Studio Paint Debut をインストール後、初回の起動時に必要になります。
Clip Studio Paint Debut をダウンロードする
「Download」ボタンが表示されるのでクリックしましょう。
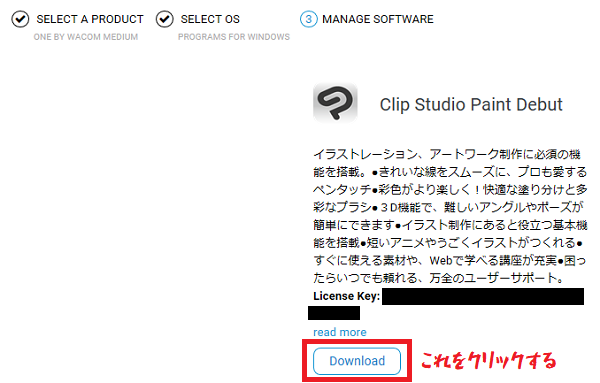
ダウンロードが始まり、「実行」するか「保存」するかを尋ねられます。どちらかを選択しましょう。「実行」を選択した場合はダウンロード後、そのままインストールが開始されます。

ダウンロードした Clip Studio Paint Debut をインストールする
これまでに説明した手順で Clip Studio Paint Debut のダウンロードが終わりました。次はダウンロードした Clip Studio Paint Debut をインストールしましょう。
先ほど「実行」または「保存」を尋ねられた時に、「実行」を選択していればすぐにインストールが開始されますが、「保存」を選択した場合は特定のフォルダにダウンロードしたデータが保存されています。
そのフォルダを開いて、ダウンロードしたデータをダブルクリックしましょう。保存した場所が分からなくなったのなら、再度ダウンロードをやり直すのが簡単だと思います。
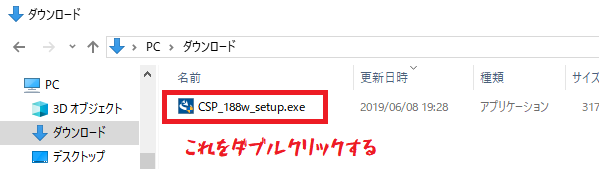
下のような画面が出てきたら、「了解してインストール」をクリックします。
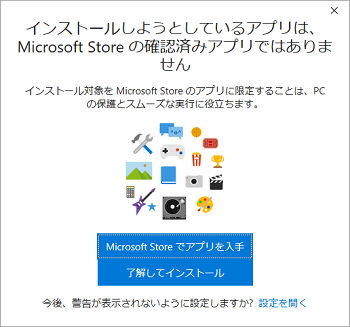
しばらく待ちましょう。
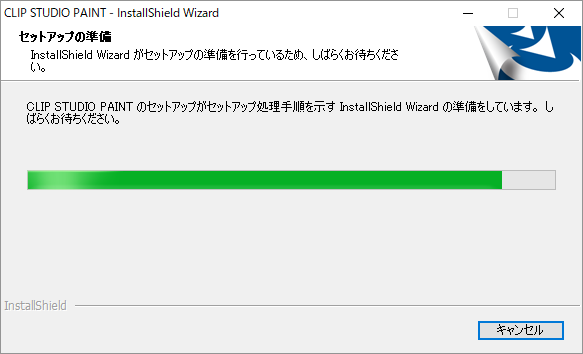
下の画像が表示されたら「次へ」をクリックしましょう。
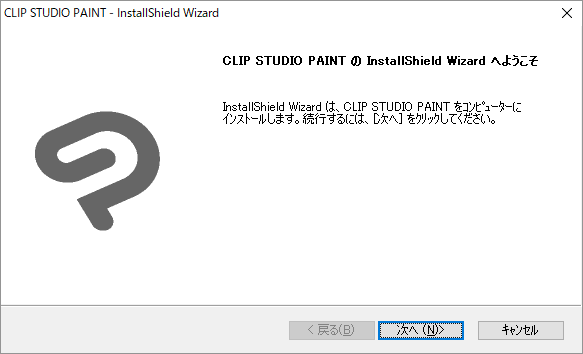
下の画像のような「使用許諾契約」が表示されます。目を通してから「使用許諾契約の全条項に同意します(A)」を選択してください。「同意しません(D)」を選択するとインストールできません。
「次へ」をクリックしましょう。
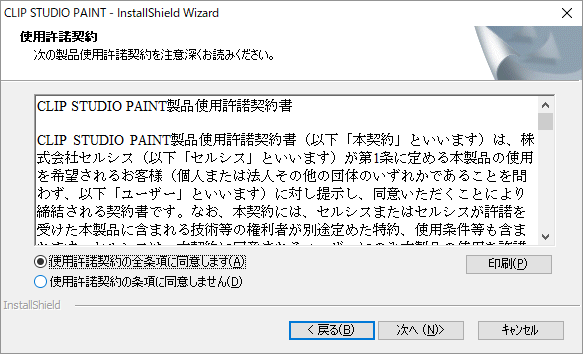
インストール先のフォルダを選択します。特にこだわりが無ければ、変更はせずに「次へ」をクリックしましょう。
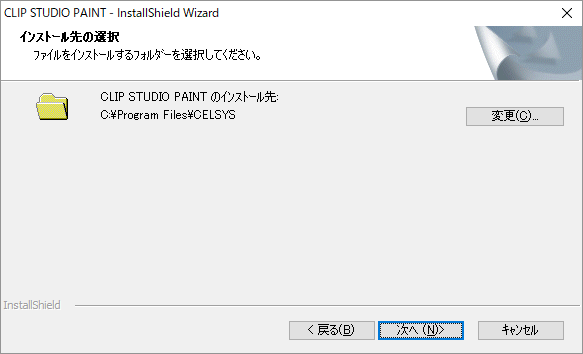
「日本語」が選択されていることを確認して「次へ」をクリックしましょう。
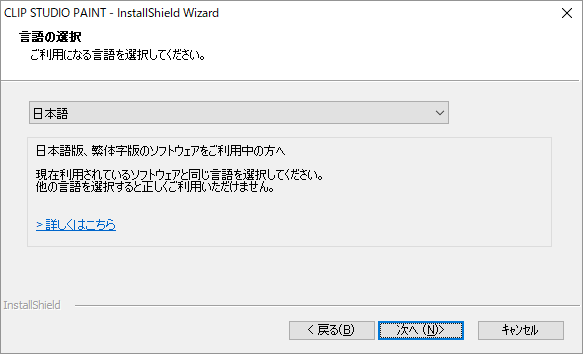
「インストール」をクリックしてインストールを開始しましょう。
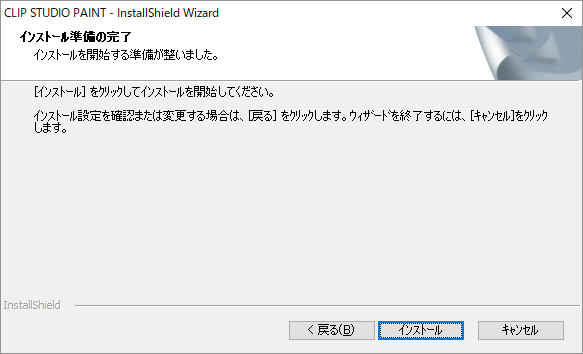
インストールが始まります。終わるまで待ちましょう。
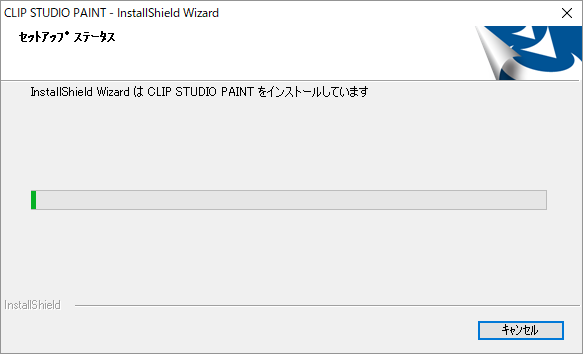
インストールが無事に終わりました。「完了」をクリックしましょう。
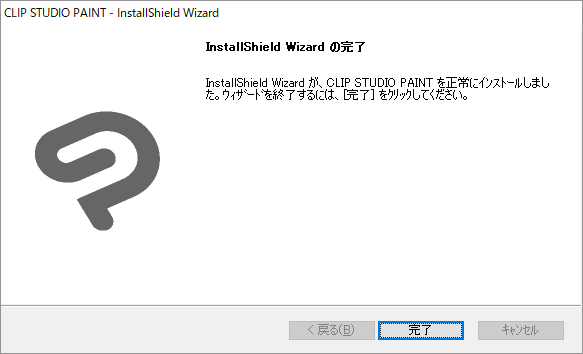
下の画像のように、スタートメニューに「CLIP STUDIO」の項目が追加されています。
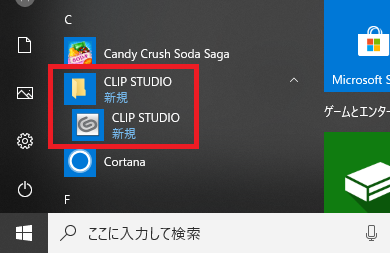
これで Clip Studio Paint Debut のインストールが完了しました。お疲れさまでした。
Clip Studio Paint の使い方
Clip Studio Paint の使い方は、次の Clip Studio Paint の公式のダウンロード用サイトを参照してください。公式サイトの下の方に、ソフトの使い方や機能へのリンクがまとめられています。
ペイントソフト CLIP STUDIO PAINT 無料体験版のダウンロード ![]()
また、Clip Studio Paint Debut は「お試し版」なため、イラスト制作やマンガ・アニメ制作を仕事にしようと思っている人は、最初から上位版を使用した方が効率が良いかもしれません。上位版にはお試し版には無い便利な機能があるので、制作スピードが上がり、より多くの作品の制作に時間を充てられることになるからです。Clip Studio Paint Debut の上位版には次のものがあります。
「CLIP STUDIO PAINT PRO」はイラスト制作の作業スピードを上げる便利な機能を追加したものです。「CLIP STUDIO PAINT EX」は PRO のすべての機能とさらにマンガ・アニメ制作向けの機能などを追加した PRO の上位版、つまり CLIP STUDIO PAINT シリーズの最上位版です。
イラスト制作やマンガ・アニメ制作の仕事をしていくなら、結局はこれら上位版を使用することになるでしょう。




